How to set up Google Analytics
Google Analytics is a powerful, free tool that allows you to capture all sorts of information about the visitors to your website and their behaviour while on your website. If you’re not already utilising Google Analytics you should start today as learning about who’s viewing your website is the best way to determine where you should be spending your marketing budget.
We’re going to give you the rundown of how to create a Google Analytics account and how to connect that account to your ShopWired website, but first we'll just quickly mention some of the key concepts associated with Google Analytics so you know what we’re talking about when we mention things like ‘properties’ and ‘ecommerce tracking’.
• Basics of Google Analytics
• Creating a Google Analytics account
• Connecting your ShopWired website to Google Analytics
Basics of Google Analytics
Since October 2020 there have been two active versions of Google Analytics - Google Analytics 4 (GA4) and Universal Analytics. The differences between the two are explained here by Google. You don't have to choose just one or the other as it is possible to create both with data from your website shared between them (we'll explain how you can do this later on).
The structure of Google Analytics
When you first create a Google Analytics account it will be helpful to understand the structure of how Analytics works:
Firstly, Analytics asks you to create an ACCOUNT. An account is the top level of organisation and what you build your properties in. The account is where you choose your general settings and is created in the same way no matter which version of Google Analytics you are using. You can create multiple accounts if you need to.
You will then create a PROPERTY which is contained within an account and is where the data from your website will be collected. This is where you choose between creating only a GA4 property, only a Universal Analytics property or both. You can create multiple properties if you need to.
To analyse the data that is collected within a property you will need to utilise either DATA STREAMS in GA4 or REPORTING VIEWS in Universal Analytics. You can read more about data streams here and reporting views here.
Ecommerce tracking
Ecommerce tracking is a report offered within Google Analytics that allows you to track ecommerce data, such as your conversion rate, order data, transaction information and more, for your website within your Google Analytics account. To use ecommerce tracking for your ShopWired website you must use a Universal Analytics property.
Creating a Google Analytics account
To create a Google Analytics account go to https://analytics.google.com and select 'Start for free':
 |
You’ll then need to sign in to your Google account. (If you don’t already have a Google account you'll need to create one.) Once you've signed into your Google account select ‘Start measuring’:
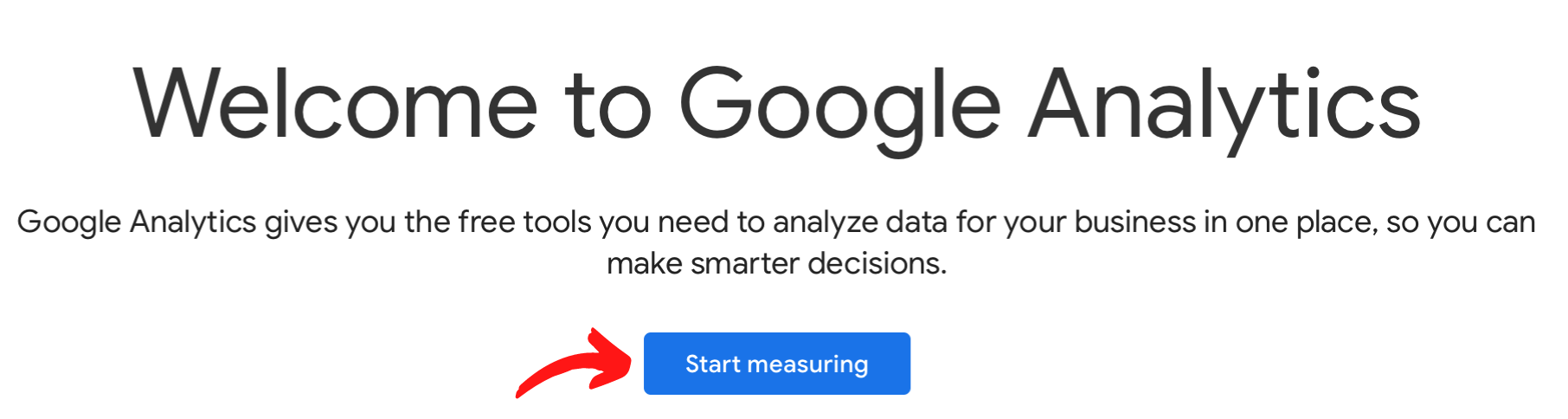 |
You should then fill out the following three sections: account setup, property setup and questions about your business:
1. Account setup:
First select an account name:
 |
The name can be anything you want, but it’s probably best if you name the account with your business name.
Then choose your account data sharing settings:
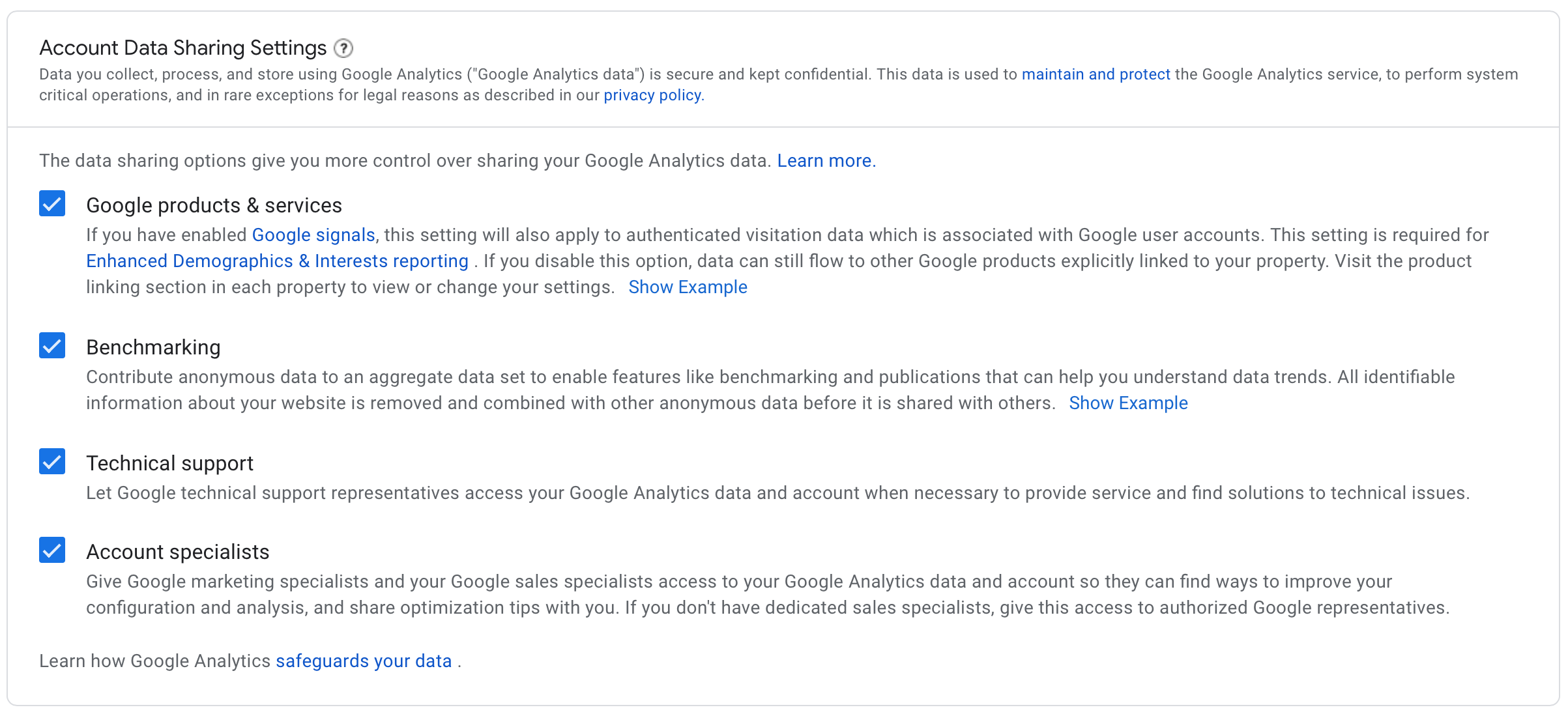 |
We would recommend that you enable all of these settings, but it’s completely up to you which ones you choose.
Then select 'Next' to move onto property setup.
2. Property setup:
Enter a property name:
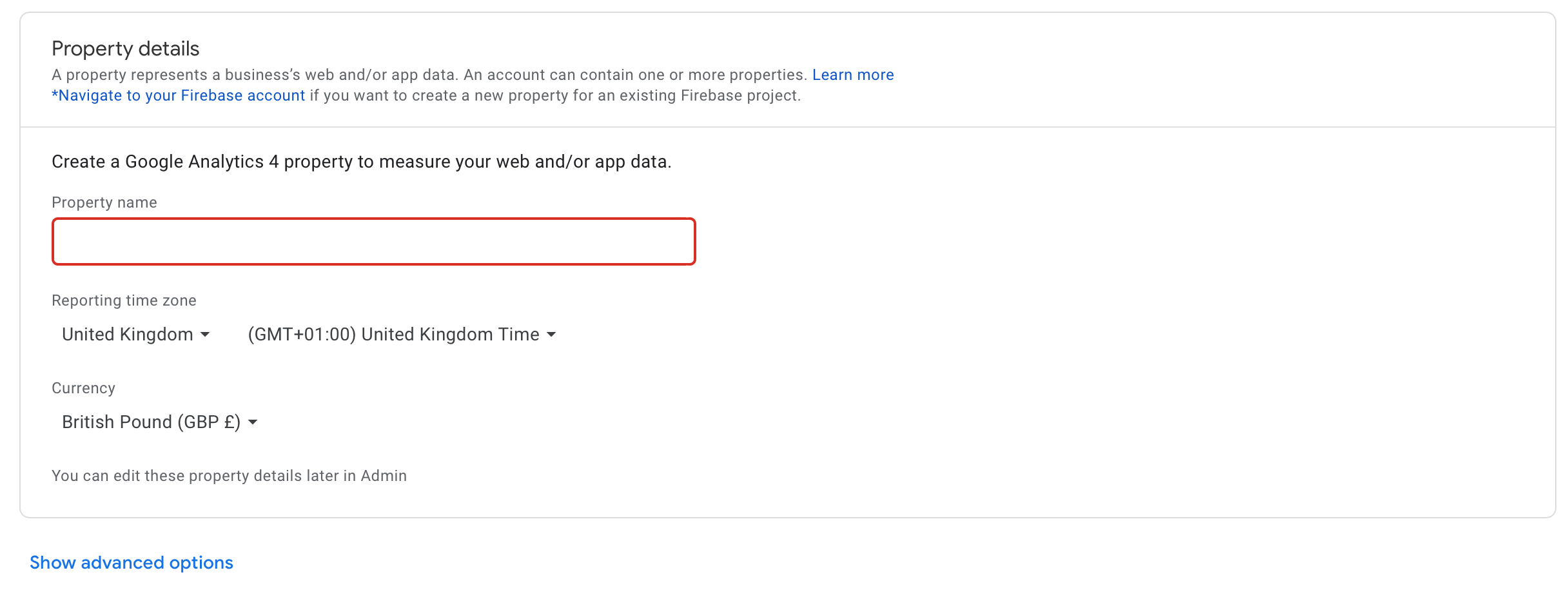 |
Since you’ll be using this analytics property to measure your website’s data, entering ‘Website’ here keeps things simple for you. You should also check your reporting time zone and currency to make sure they match your location. You can change these details at any time if you need to.
If you plan to set up ecommerce tracking within your account (which we recommend that you do) you’ll need to create a Universal Analytics property. To do this select ‘Show advanced options’ underneath the property details:
 |
Then select to turn on the Universal Analytics property:
 |
Enter the URL for your website:
 |
When you input your URL make sure you choose the correct protocol, either 'https://' or 'http://':
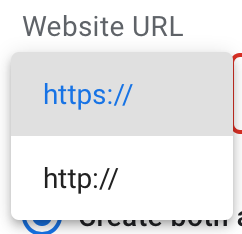 |
This will depend upon whether or not you have an SSL certificate.
Then choose if you want to create a Google Analytics 4 and a Universal Analytics property or just a Universal Analytics property:
 |
Then select 'Next' to move onto answering some basic questions about your business.
3. About your business:
Select your industry category and choose the size of your business:
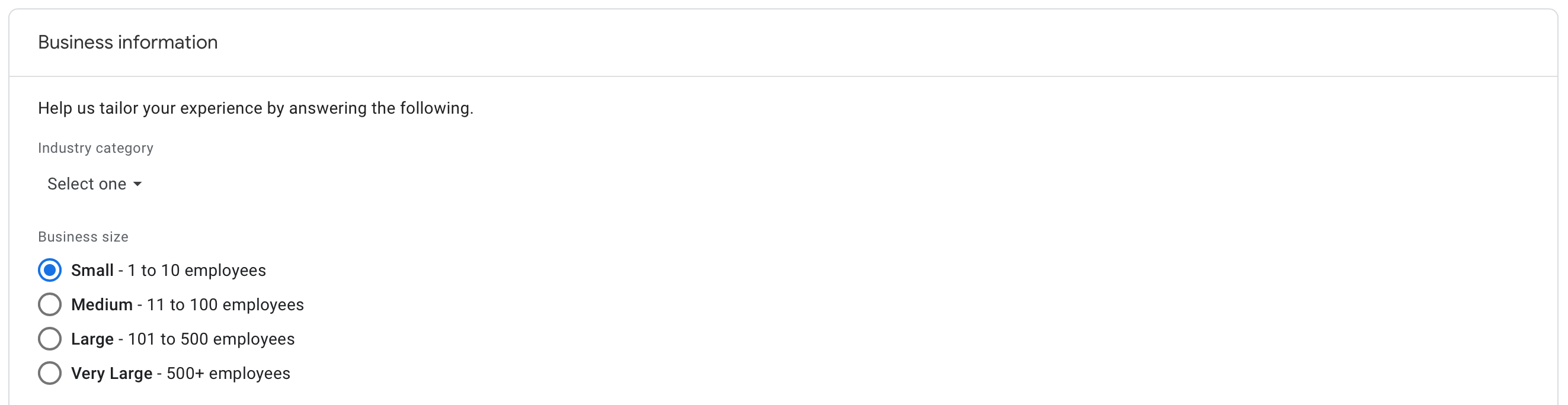 |
And finally choose how you intend to use Google Analytics:
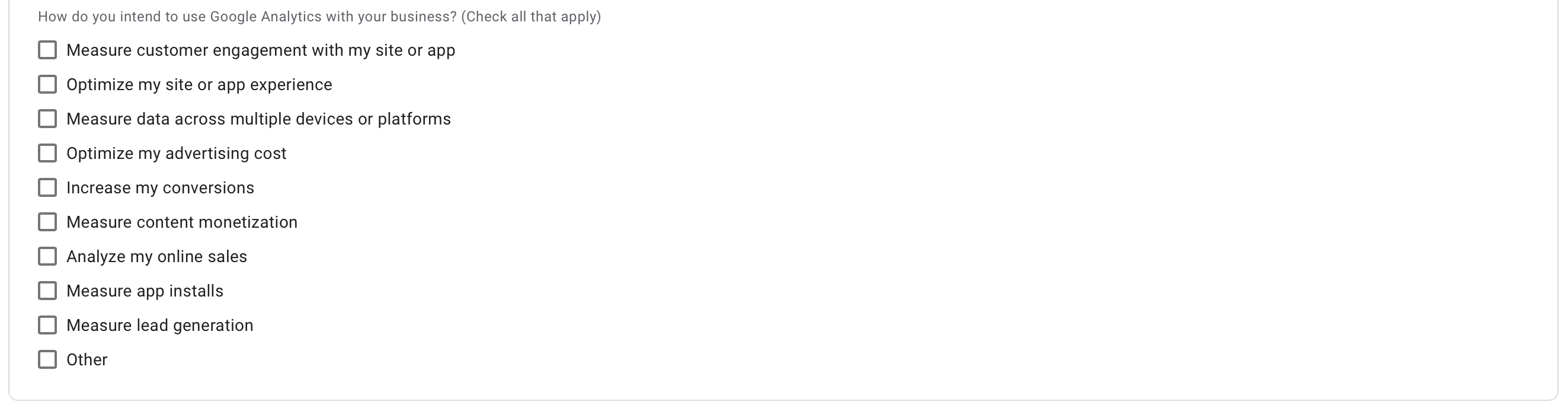 |
Once you have made your choices select 'Create' to finish the setup process.
Connecting your ShopWired website to Google Analytics
Once you’ve created your Google Analytics property you should link it to your ShopWired account right away to begin collecting data about your website visitors. To link your accounts you’ll need to input some code from your Google Analytics property into your ShopWired account.
Setting up visitor tracking
To set up visitor tracking you’ll need the global site tag from the property that you want to track your visitors in. Where your global site tag is located will depend on the type of property that you created, either a Global Analytics 4 property or a Universal Analytics property. If you’re planning on using the ecommerce tracking feature you must use a universal analytics property.
When you created your properties if you selected to create both a GA4 property and a Universal Analytics property so you could use both to track your data then you should use the Universal Analytics property's code in your ShopWired account. To do this follow the instructions below for installing a universal analytics property.
If you have multiple properties and you aren't sure which is which, universal analytics properties begin with the letters UA and Google Analytics 4 properties begin with GA4.
Below we've explained how you can find the global site tag for each property type. For both types your first steps will be the same. On your Google Analytics dashboard select 'Admin' from the left menu:
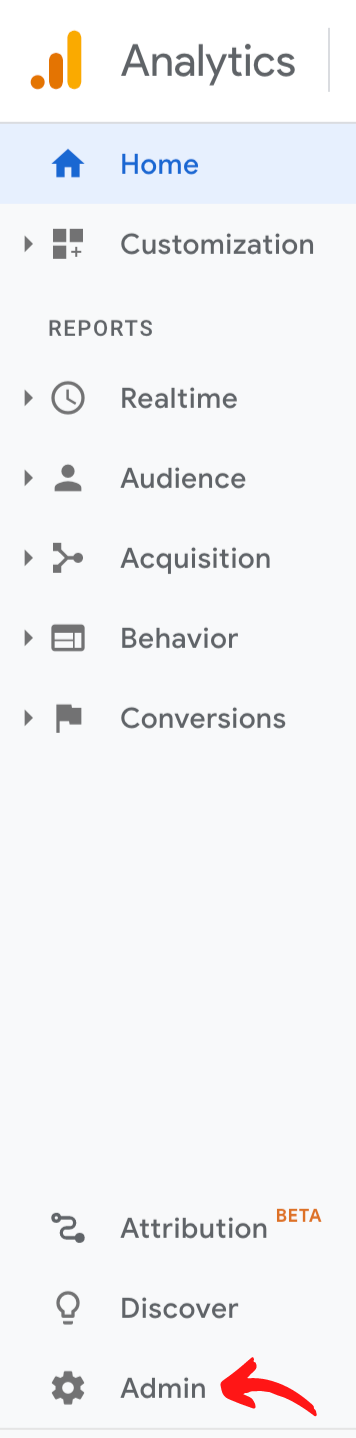 |
On the admin page in the property column select the property that you want to track your website visitors on:
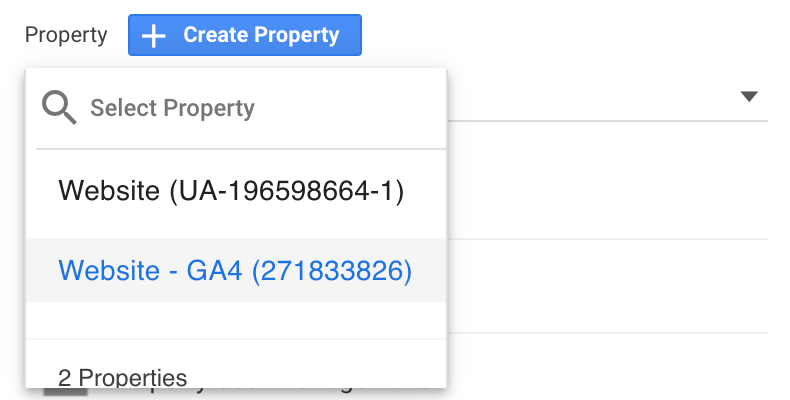 |
Then follow the instructions below based on which type of property you're using:
For Universal Analytics properties
On your Universal Analytics property select 'Tracking Info' to open a new menu:
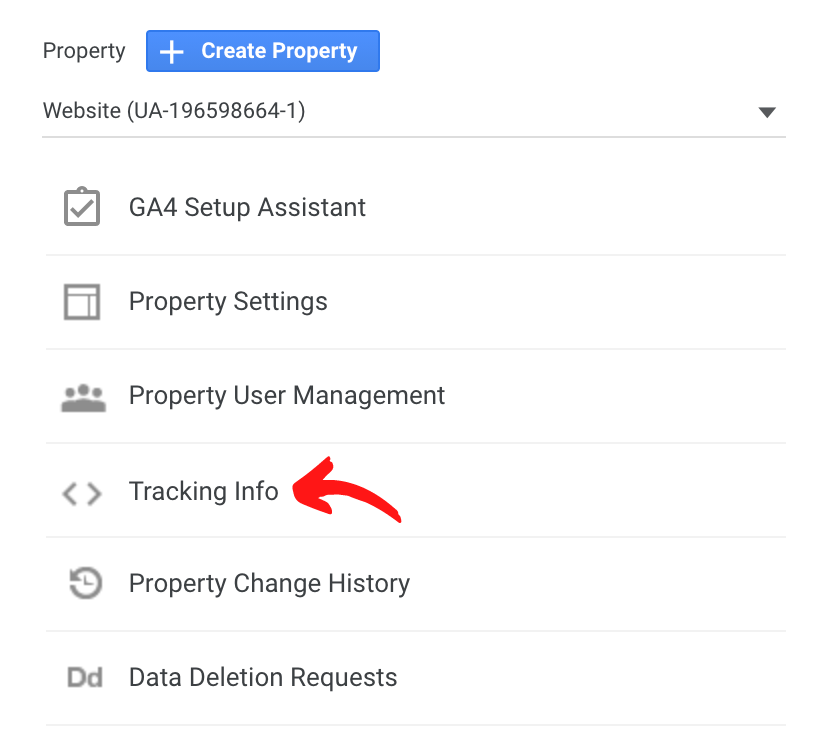 |
From this menu select 'Tracking Code':
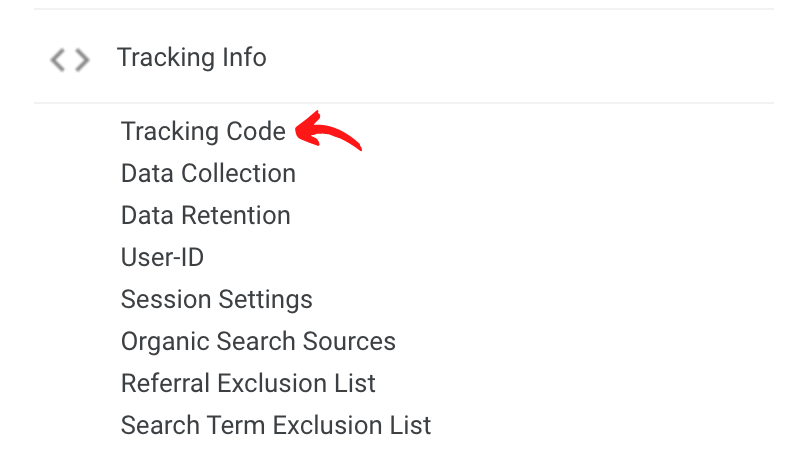 |
A new section will then open for website tracking. You should copy the code found in the box under 'Global Site Tag':
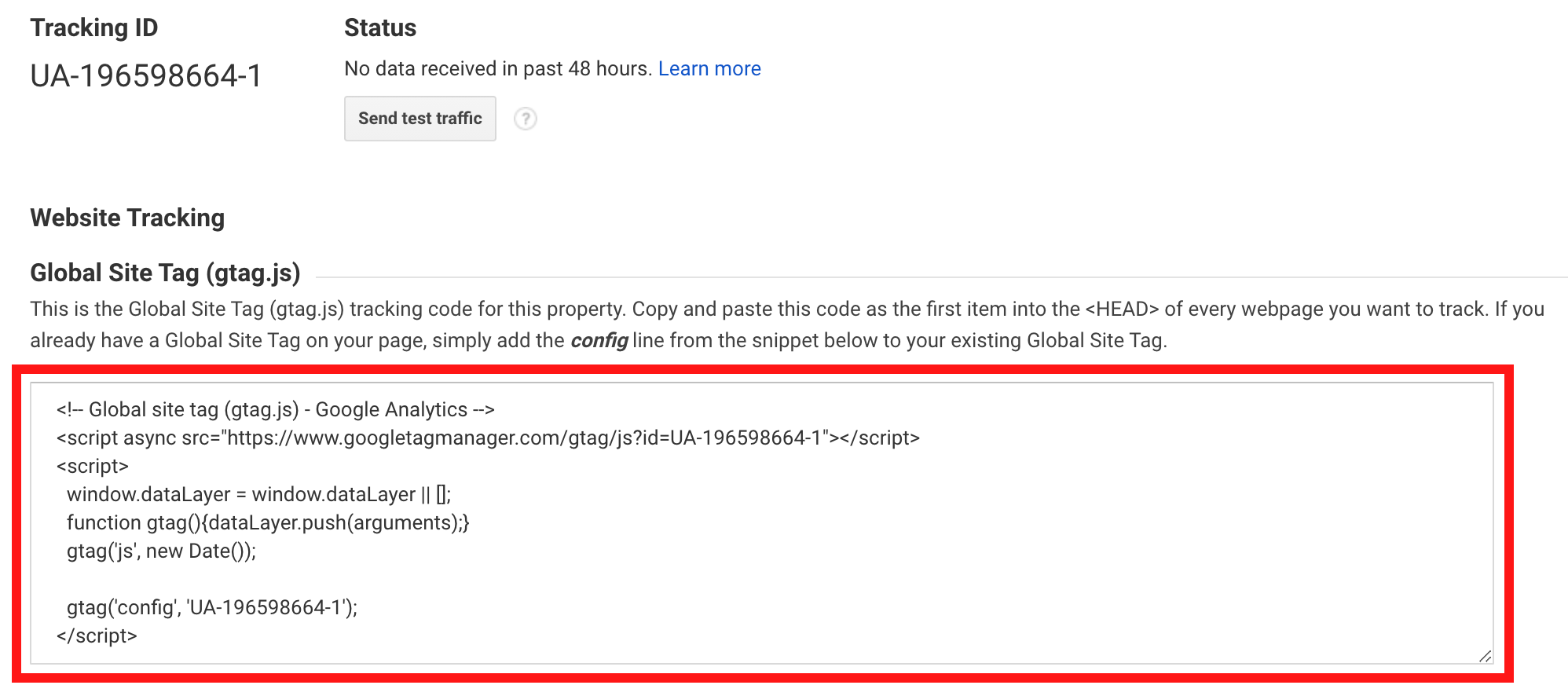 |
For Global Analytics 4 properties
On your Global Analytics 4 property select 'Data Streams' from the menu:
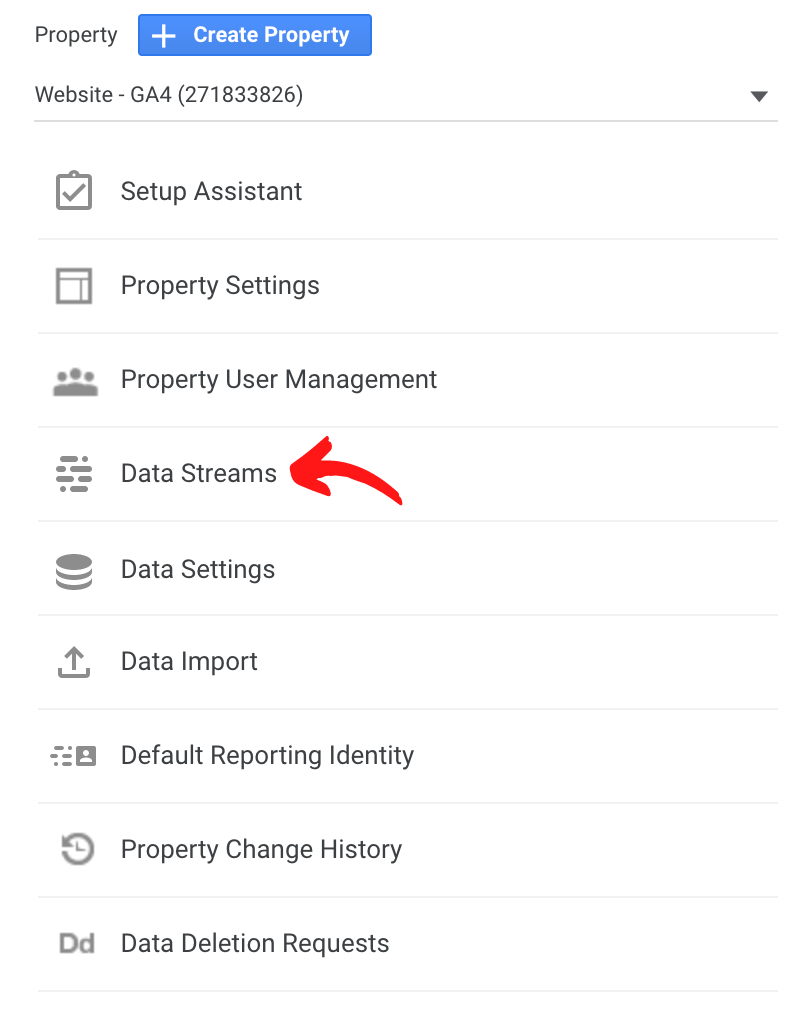 |
On the data streams page select the stream for your website. This will open the web stream details. In the 'Tagging Instructions' section select 'Global site tag':
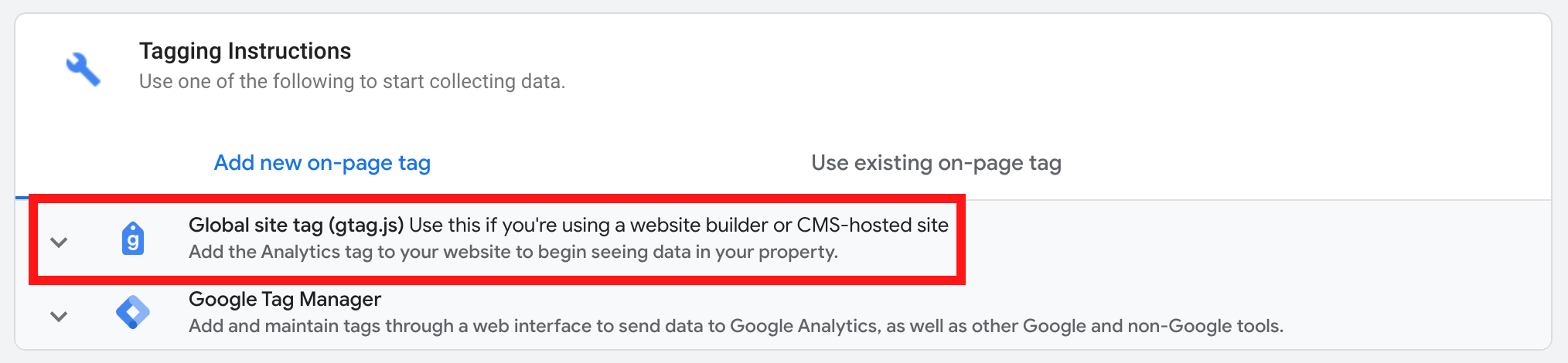 |
A box will then open containing the code that you should copy:
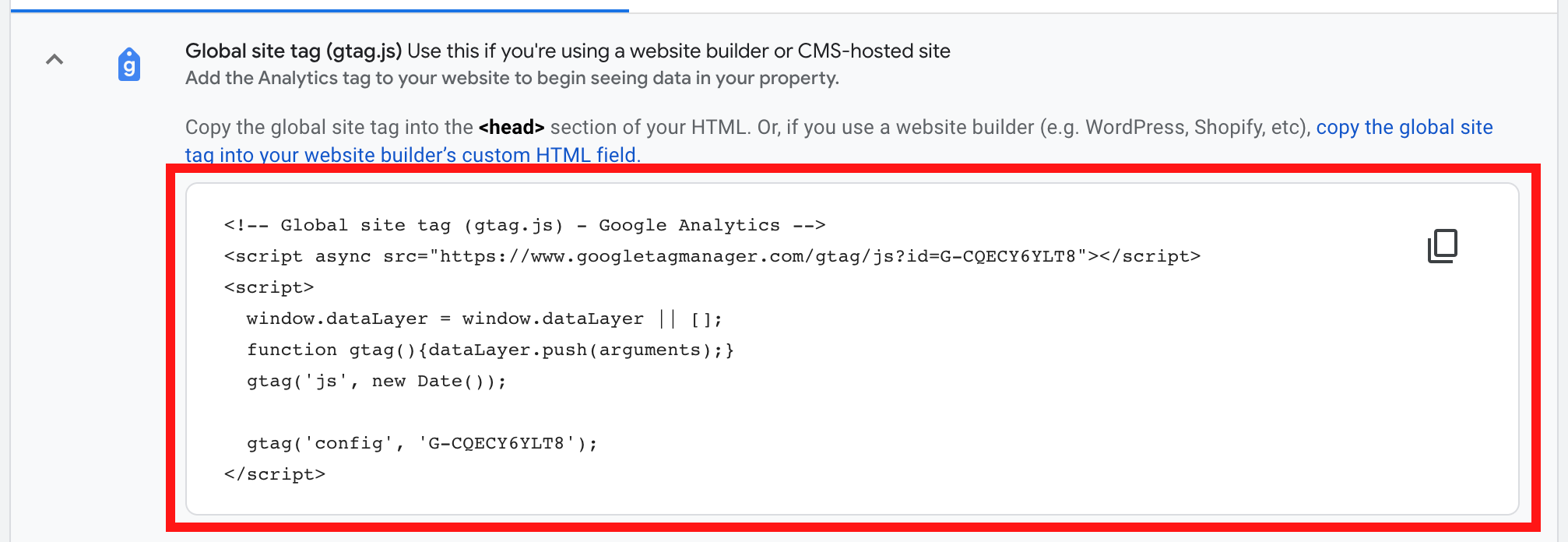 |
Entering the code in your ShopWired account
Once you have the global site tag code copied to your computer's clipboard you'll need to paste it into your visitor tracking box in your ShopWired account. In your ShopWired account select 'Settings' then 'Visitor Monitoring' then 'Visitor Tracking' from the left menu. On your visitor tracking page paste the global site tag code into the 'Visitor Tracking Code' box:
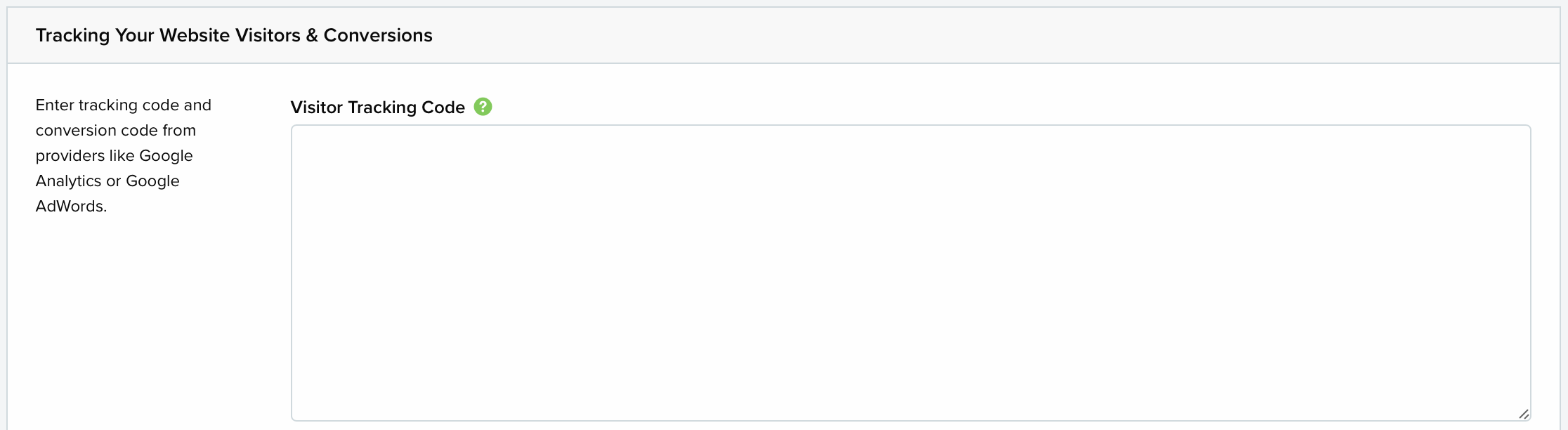 |
Setting up ecommerce tracking
To set up ecommerce tracking you will first need to enable the capability within your relevant Google Analytics property. Then you will need to link that property to your ShopWired account by entering the property ID in the visitor tracking section of your account. Here are step-by-step instructions for how to accomplish this:
Enabling ecommerce within Google Analytics
To use Google's ecommerce tracking feature you'll need to enable it in your view for your property. The property that you use for ecommerce tracking must be a universal analytics property to work with the ShopWired platform. To access your view select the admin button at the bottom of the left menu:
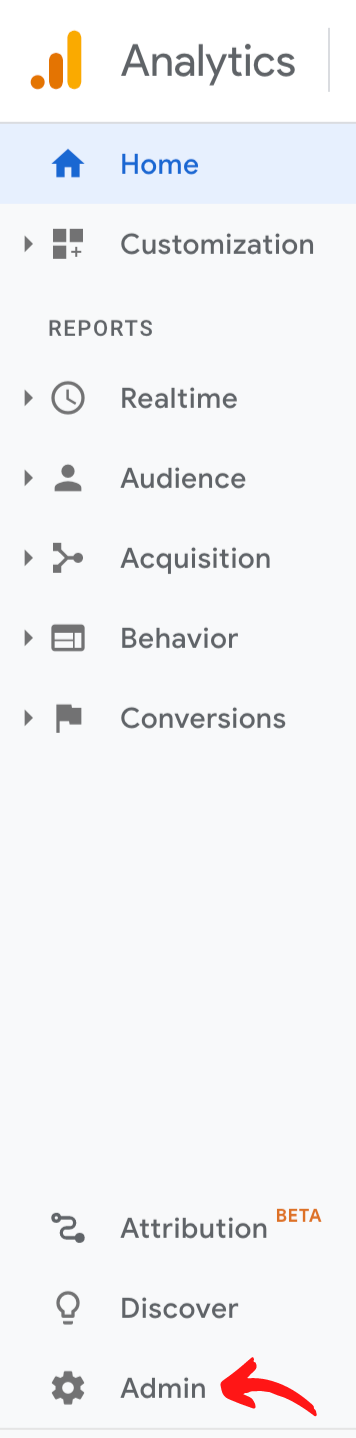 |
Make sure the correct universal analytics property is selected:
 |
and then in the 'View' column select 'Ecommerce Settings':
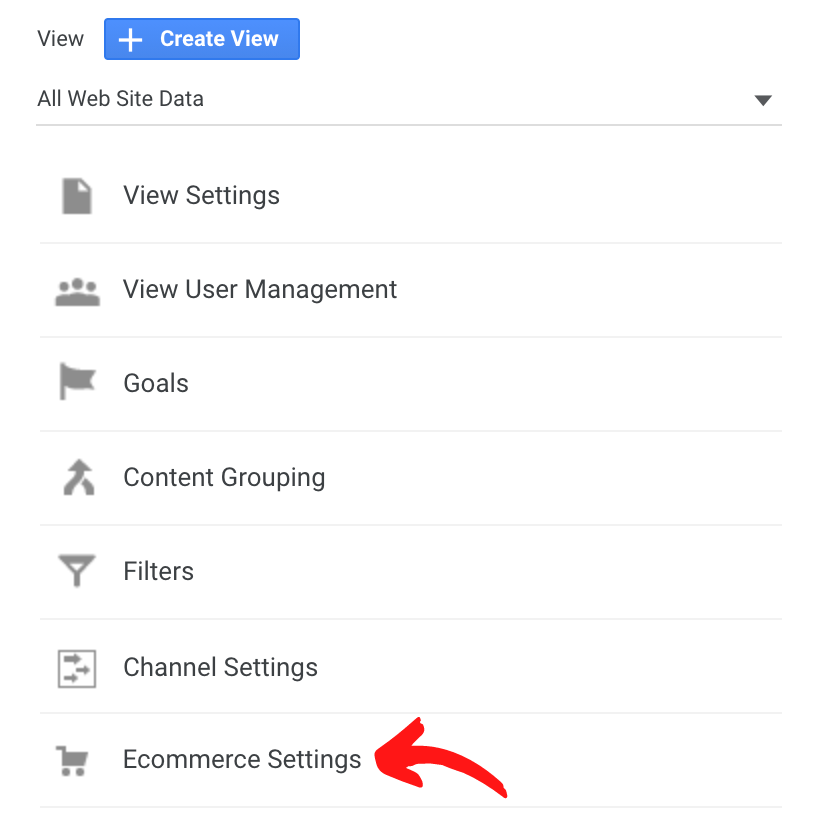 |
Click to enable ecommerce:
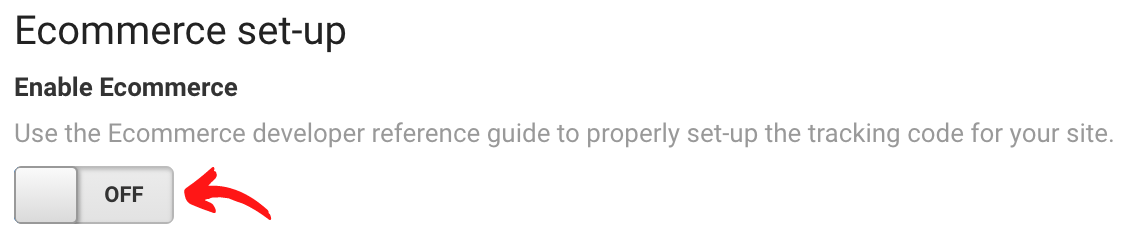 |
Enabling Ecommerce Tracking Within ShopWired
To enable ecommerce tracking within ShopWired (so that ShopWired sends ecommerce data to Google Analytics) you will need to add some code to the conversion tracking box in your account. To access this box select from the left menu. Scroll down to the 'Conversion Code' box and paste the following code into it:
<!-- Global site tag (gtag.js) - Google Analytics -->
<script async src="https://www.googletagmanager.com/gtag/js?id=G-XXXXXXXXXX"></script>
<script>
window.dataLayer = window.dataLayer || [];
function gtag(){dataLayer.push(arguments);}
gtag('js', new Date());
gtag('config', 'G-XXXXXXXXXX');
gtag('event', 'purchase', {
transaction_id: "{{ order.reference|escape('js') }}",
value: {{ order.total|escape('js') }},
currency: "XXX",
tax: {{ order.vat|escape('js') }},
shipping: {{ order.shipping_total|escape('js') }},
items: [
{% for product in order.products %}{
item_id: "{{ product.sku|escape('js') }}",
item_name: "{{ product.name|escape('js') }}",
currency: "XXX",
price: {{ product.total|escape('js') }}
}{% if loop.last %}{% else %},{% endif %}
{% endfor %}
]
});
</script>
This should look something like this:

Important: There are two parts of the code above that need to be replaced with the value relating to your Google Analytics account.
Replace both instances of the text G-XXXXXXXXXX with your own Google Analytics ID.
Replace both currency values XXX with the currency code for your website, e.g. USD, GBP or EUR.
You should then place a tick in the box beside 'Tick here if you'd like to add dynamic content into this code using Twig variables and save your changes.
